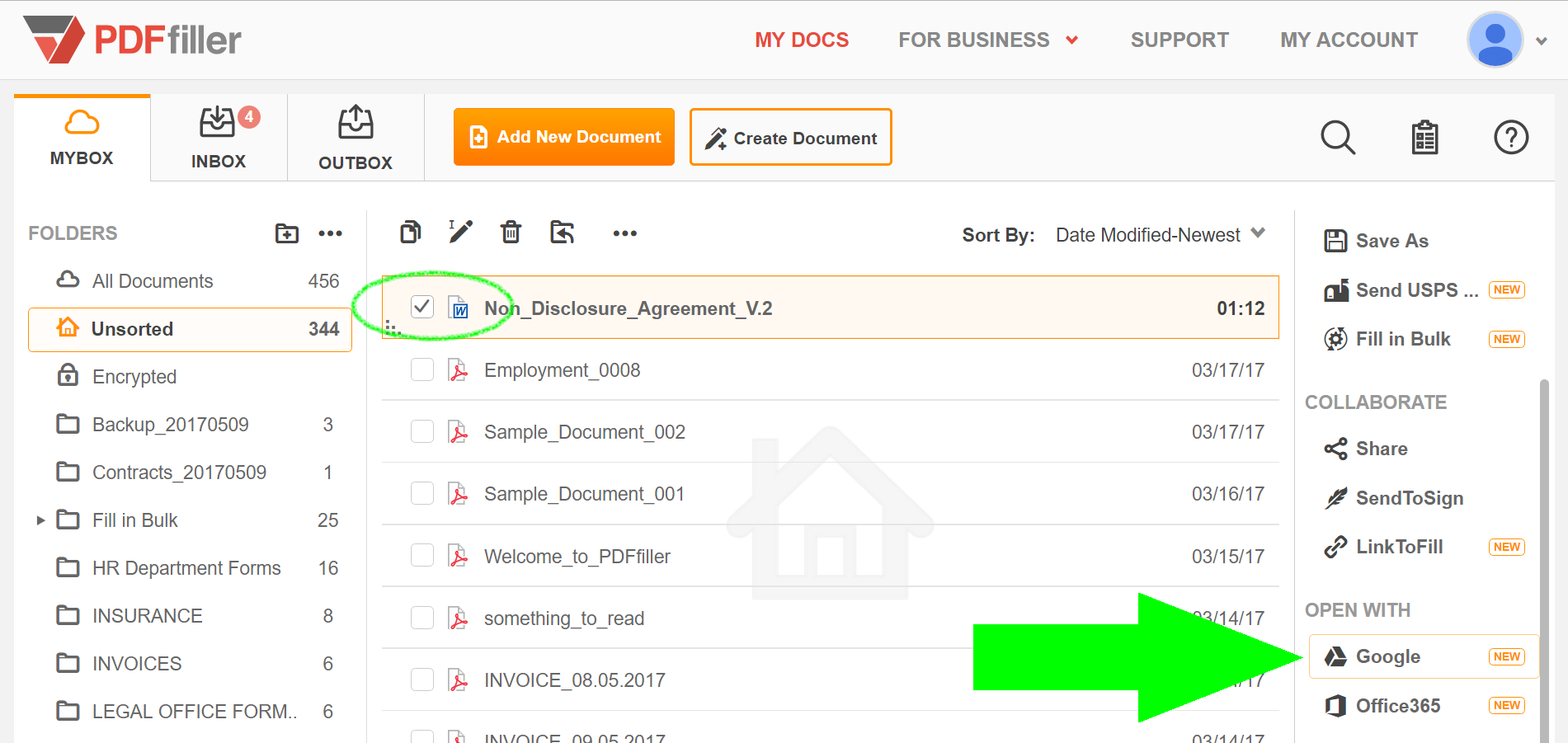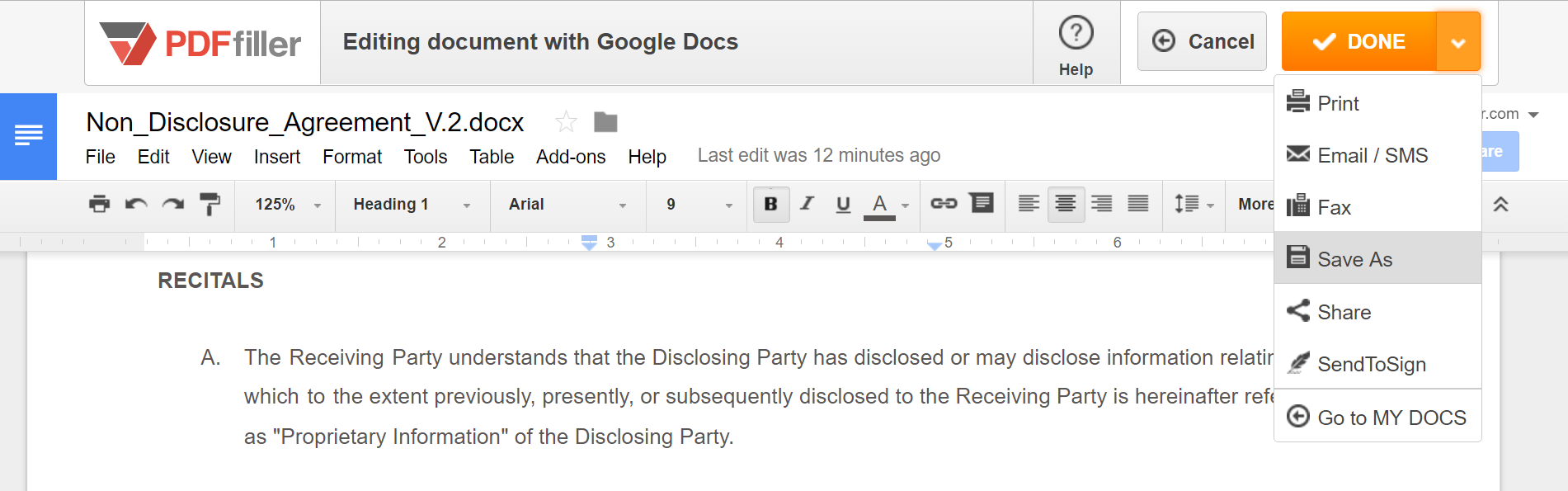pdfFiller & Google Docs For Free
Drop document here to upload
Up to 100 MB for PDF and up to 25 MB for DOC, DOCX, RTF, PPT, PPTX, JPEG, PNG, JFIF, XLS, XLSX or TXT
0
Forms filled
0
Forms signed
0
Forms sent
Discover the simplicity of processing PDFs online
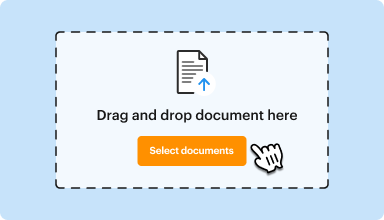
Upload your document in seconds
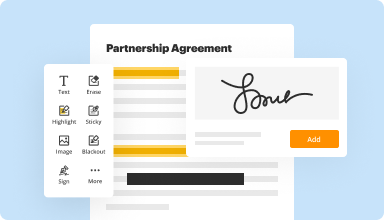
Fill out, edit, or eSign your PDF hassle-free
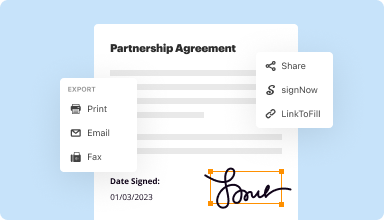
Download, export, or share your edited file instantly
Top-rated PDF software recognized for its ease of use, powerful features, and impeccable support






Every PDF tool you need to get documents done paper-free
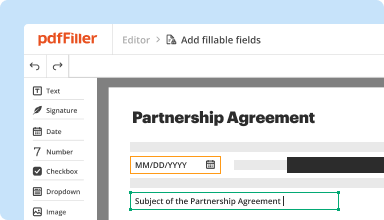
Create & edit PDFs
Generate new PDFs from scratch or transform existing documents into reusable templates. Type anywhere on a PDF, rewrite original PDF content, insert images or graphics, redact sensitive details, and highlight important information using an intuitive online editor.
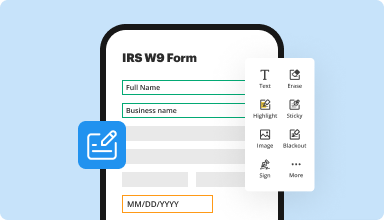
Fill out & sign PDF forms
Say goodbye to error-prone manual hassles. Complete any PDF document electronically – even while on the go. Pre-fill multiple PDFs simultaneously or extract responses from completed forms with ease.
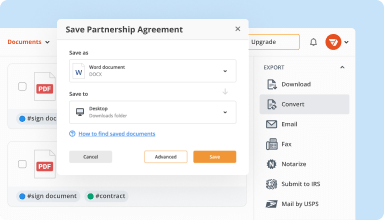
Organize & convert PDFs
Add, remove, or rearrange pages inside your PDFs in seconds. Create new documents by merging or splitting PDFs. Instantly convert edited files to various formats when you download or export them.
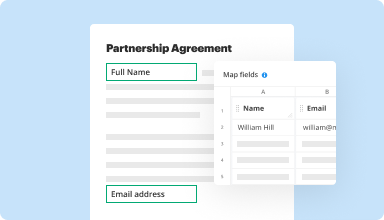
Collect data and approvals
Transform static documents into interactive fillable forms by dragging and dropping various types of fillable fields on your PDFs. Publish these forms on websites or share them via a direct link to capture data, collect signatures, and request payments.

Export documents with ease
Share, email, print, fax, or download edited documents in just a few clicks. Quickly export and import documents from popular cloud storage services like Google Drive, Box, and Dropbox.
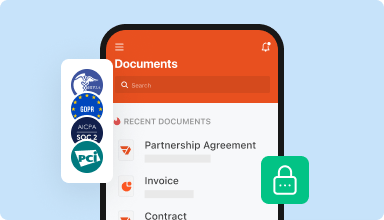
Store documents safely
Store an unlimited number of documents and templates securely in the cloud and access them from any location or device. Add an extra level of protection to documents by locking them with a password, placing them in encrypted folders, or requesting user authentication.
Customer trust by the numbers
Join 64+ million people using paperless workflows to drive productivity and cut costs
Why choose our PDF solution?
Cloud-native PDF editor
Access powerful PDF tools, as well as your documents and templates, from anywhere. No installation needed.
Top-rated for ease of use
Create, edit, and fill out PDF documents faster with an intuitive UI that only takes minutes to master.
Industry-leading customer service
Enjoy peace of mind with an award-winning customer support team always within reach.
What our customers say about pdfFiller
See for yourself by reading reviews on the most popular resources:
Just downloaded the software for a rush application. Works great. Much better than some I've tried. Very low learning curve. I was finished with with a four page job application in less than 30 minutes. Now that I have learned the simple controls I can do it in 10.
2015-02-18
Found out about this on Google; did not want to pay to get Adobe Acrobat! It's easy to use to input text, and then after I figured out I had to register for$/month etc. I could Print and Save As. Wonderful Resource, thank you.
2015-06-14
I would like it a little more clear about blank forms and saving filled-in form...little confusing...I find myself deleting from one form to prepare anothe
2016-12-03
My power went out while preparing the doc and I panicked all my work would be lost. When I rebooted and opened the website fillable form, there it was! I was able to breathe again.
2017-08-02
PDF Filler is great. I started with the free trial, then went to the pro, but now I've switched to Basic. I got this for signing contracts on buying and selling my home. Awesome!
2019-04-13
The application i sy to use and functions very well. I have had no issues with the app. Would like to know what "Host a Fillable Form"s. Opens an "Employment Agreement" when I click on it.
2019-09-21
What do you like best?
The amount of tools avaliable gives a lot of possibilities working a PDF Doc. Its been very usefull to me. And its online! You could access the tool anywhere! I like the fact that it brings a possibility of working any kind of PDF doc.
What do you dislike?
I consider the price is a bit expensive. And sometimes I have a little difficulty changing the size of images included in a document, maybe this feature could be improved.
Recommendations to others considering the product:
Use it! Its very usefull and is online, give it a try
What problems are you solving with the product? What benefits have you realized?
Gives our company the posibility to aply signatures on docs. And doing corrections on different PDF with mistakes. In our Buisiness its very common to have changes in final documents as puchase orders. And PDFfiller is a great tool to correct mistakes that we have to face everyday.
The amount of tools avaliable gives a lot of possibilities working a PDF Doc. Its been very usefull to me. And its online! You could access the tool anywhere! I like the fact that it brings a possibility of working any kind of PDF doc.
What do you dislike?
I consider the price is a bit expensive. And sometimes I have a little difficulty changing the size of images included in a document, maybe this feature could be improved.
Recommendations to others considering the product:
Use it! Its very usefull and is online, give it a try
What problems are you solving with the product? What benefits have you realized?
Gives our company the posibility to aply signatures on docs. And doing corrections on different PDF with mistakes. In our Buisiness its very common to have changes in final documents as puchase orders. And PDFfiller is a great tool to correct mistakes that we have to face everyday.
2019-01-28
During the Pandemic it seemed like everything I did was online, and pdfFiller was essential in filling out many documents for submission.
pdfFiller has made my life a lot easier! Thank You!!
2023-01-31
What do you like best?
Ease of use and broadness of applicability.
What do you dislike?
Its ease of use and broad applicability trumps any minor issues. I am not aware of any significant issues encountered. I evidently need to keep typing, because I'm not able to finish this task otherwise.
What problems are you solving with the product? What benefits have you realized?
Being able to fill in PDF's without using more expensive solutions. Also used to authenticate signatures in various ventures. Comes in extremely handy actually.
2022-02-07
Simplify Your Document Management with pdfFiller & Google Docs
Are you tired of juggling multiple document management tools? Say goodbye to the hassle and hello to seamless integration with pdfFiller & Google Docs!
Key Features:
Fill out and sign PDFs directly in Google Docs
Convert Google Docs to PDF with just a few clicks
Merge multiple PDFs into one document effortlessly
Potential Use Cases and Benefits:
Streamline workflow by eliminating the need to switch between different platforms
Save time and increase productivity with efficient editing and signing capabilities
Ensure document security with encrypted storage and secure sharing options
Solve your document management headaches with pdfFiller & Google Docs. Experience the convenience of a seamless integration that empowers you to handle all your document needs in one place.
Get documents done from anywhere
Create, edit, and share PDFs even on the go. The pdfFiller app equips you with every tool you need to manage documents on your mobile device. Try it now on iOS or Android!
How to Use the pdfFiller & Google Docs Feature
The pdfFiller & Google Docs feature allows you to seamlessly integrate pdfFiller with Google Docs, making it easier than ever to edit and fill PDF documents. Follow these simple steps to get started:
01
Open a PDF document in Google Docs. To do this, go to your Google Drive and click on the 'New' button. Then, select 'File upload' and choose the PDF document you want to edit.
02
Once the PDF document is uploaded, right-click on it and select 'Open with' from the dropdown menu. Choose 'Google Docs' to open the PDF document in Google Docs.
03
With the PDF document open in Google Docs, click on the 'Add-ons' tab in the menu bar and select 'Get add-ons'.
04
In the add-ons marketplace, search for 'pdfFiller' and click on the '+ Free' button to install the pdfFiller add-on.
05
After the pdfFiller add-on is installed, go back to the 'Add-ons' tab and select 'pdfFiller' from the dropdown menu. Then, click on 'Open pdfFiller'.
06
A sidebar will appear on the right-hand side of the screen. Sign in to your pdfFiller account or create a new account if you don't have one.
07
Once you're signed in, you can start editing and filling the PDF document using the pdfFiller tools. You can add text, images, signatures, and more.
08
When you're done editing the PDF document, click on the 'Save' button in the pdfFiller sidebar to save your changes.
09
The edited PDF document will be saved in your pdfFiller account and can be accessed from any device with an internet connection.
10
If you want to download the edited PDF document to your computer, go to the 'File' tab in the menu bar and select 'Download' from the dropdown menu.
That's it! You've successfully used the pdfFiller & Google Docs feature to edit and fill PDF documents. Enjoy the seamless integration and make your document editing process more efficient.
For pdfFiller’s FAQs
Below is a list of the most common customer questions. If you can’t find an answer to your question, please don’t hesitate to reach out to us.
What if I have more questions?
Contact Support
Is legal?
It's official, and US Legal Forms are now integrated! users now have access to more than 85,000 state-specific forms and form packages from the largest digital library of legal and business documents on the market.
Can be trusted?
complies with major security standards and regulations such as PCI DSS, HIPAA, SOC 2, and the U.S. ESIGN act of 2000. These standards help us manage customer data, preserving security and confidentiality as required under the GDPR.
Is really free?
Use of free online is beneficial in the sense that you don't have to worry about installing any software program. However, these free tools, including , also come with limitations in file size, file quality, and others.
Is a legitimate company?
complies with major security standards and regulations such as PCI DSS, HIPAA, SOC 2, and the U.S. ESIGN act of 2000. These standards help us manage customer data, preserving security and confidentiality as required under the GDPR.
How much does cost?
FAQs has 3 different plans: Basic at $8.00 per month. Premium at $30.00 per user per month. airSlate Business Cloud at $50.00 per user per month.
Video Review on How to pdfFiller & Google Docs
#1 usability according to G2
Try the PDF solution that respects your time.